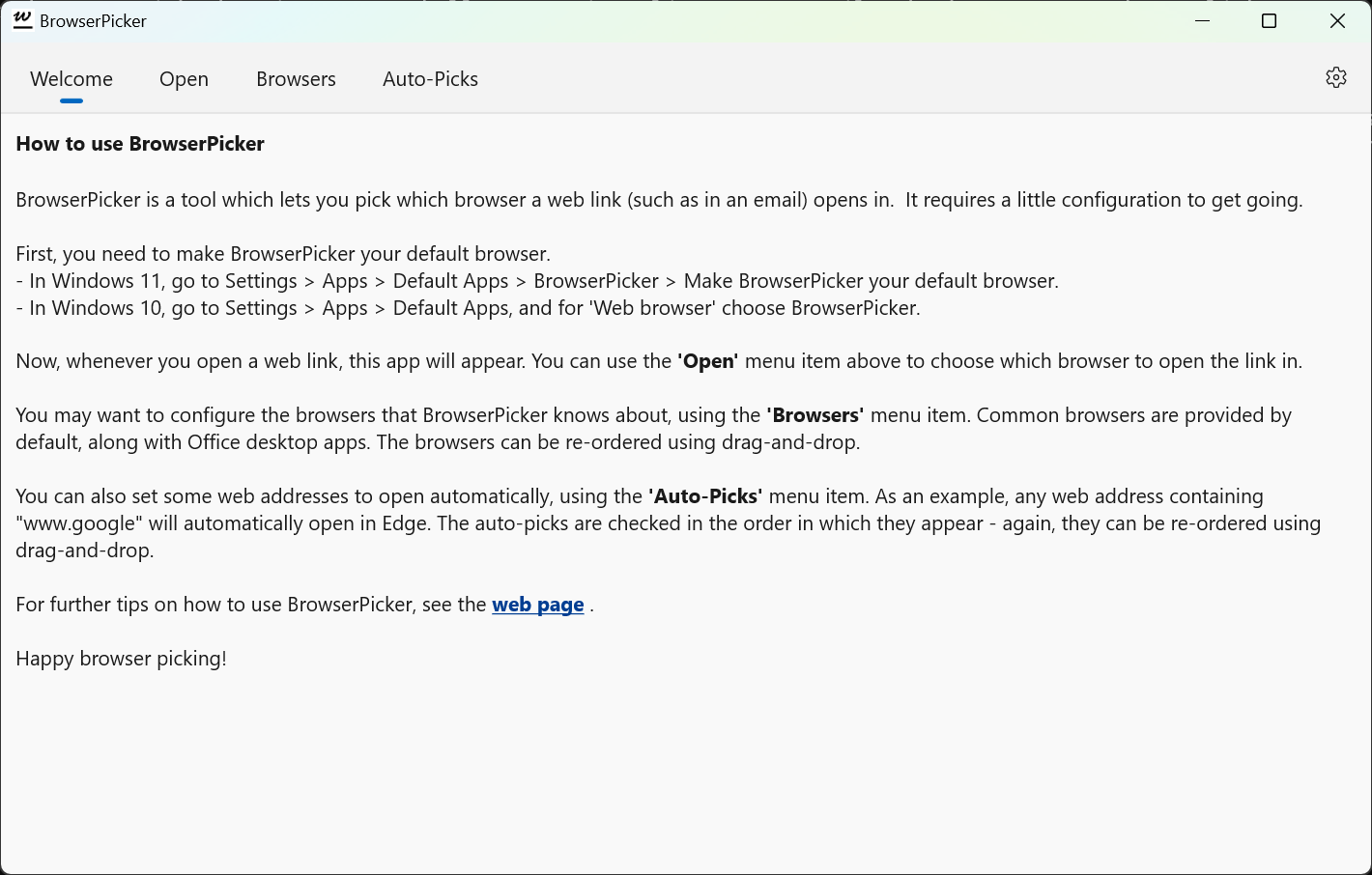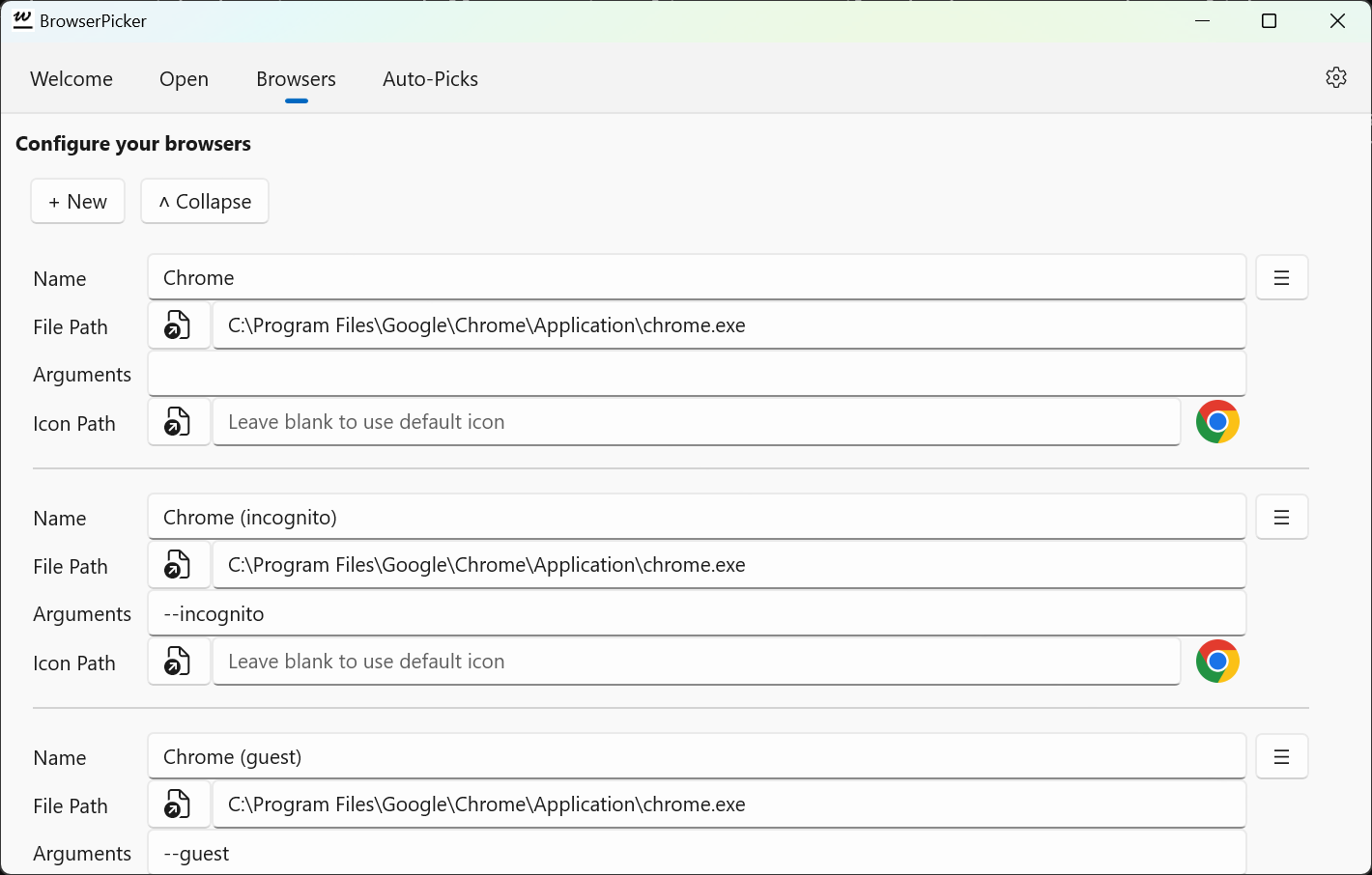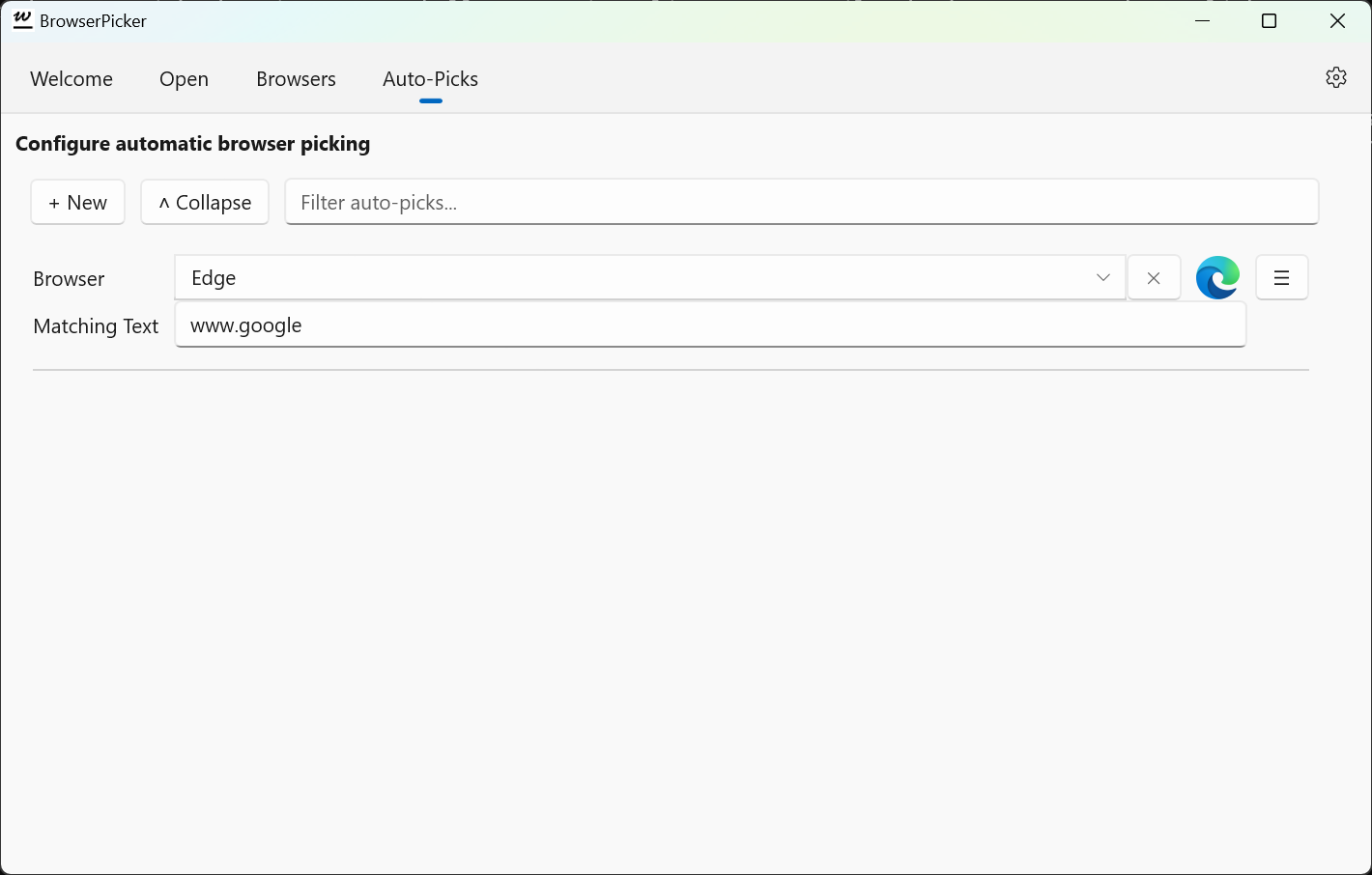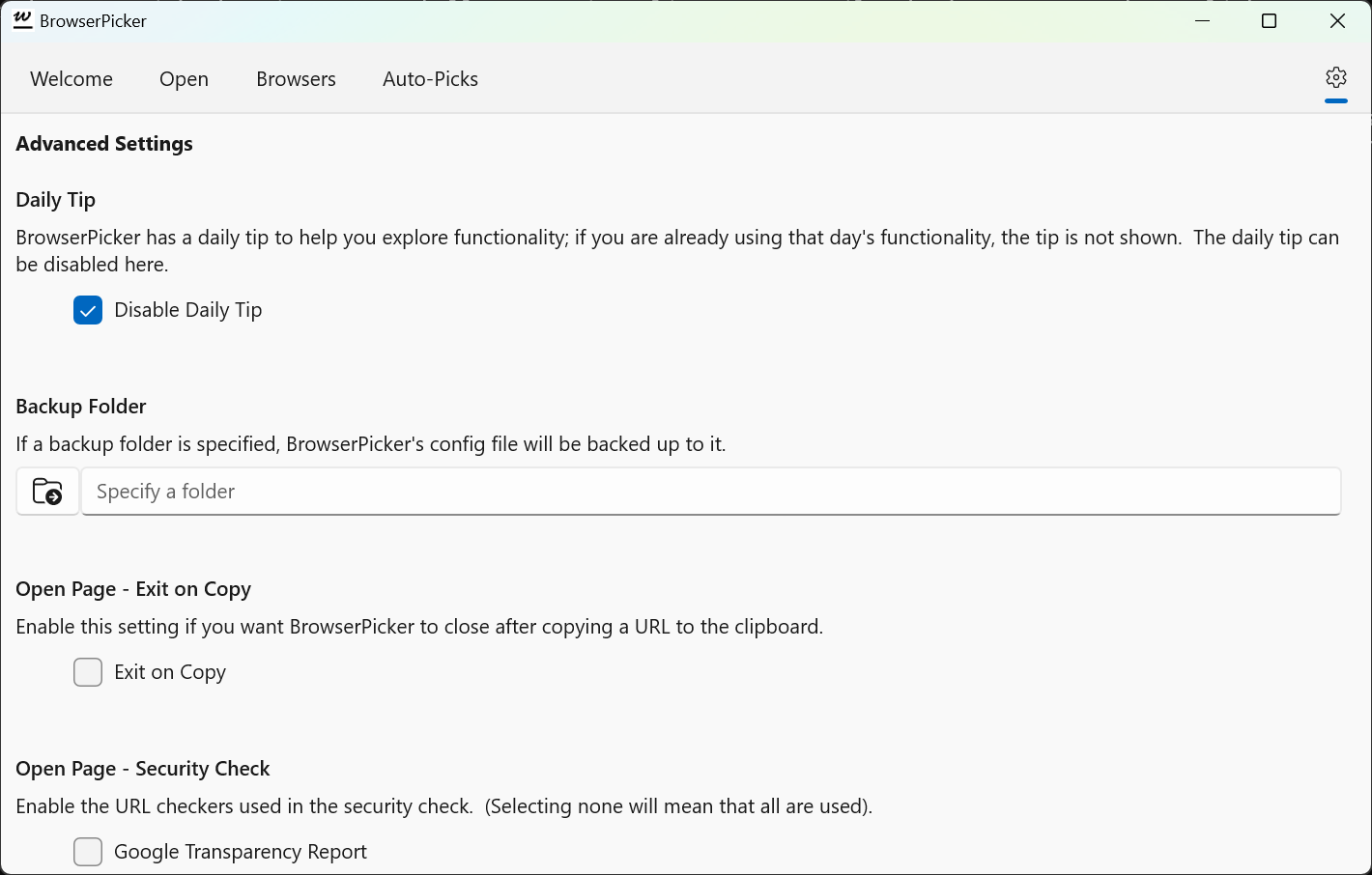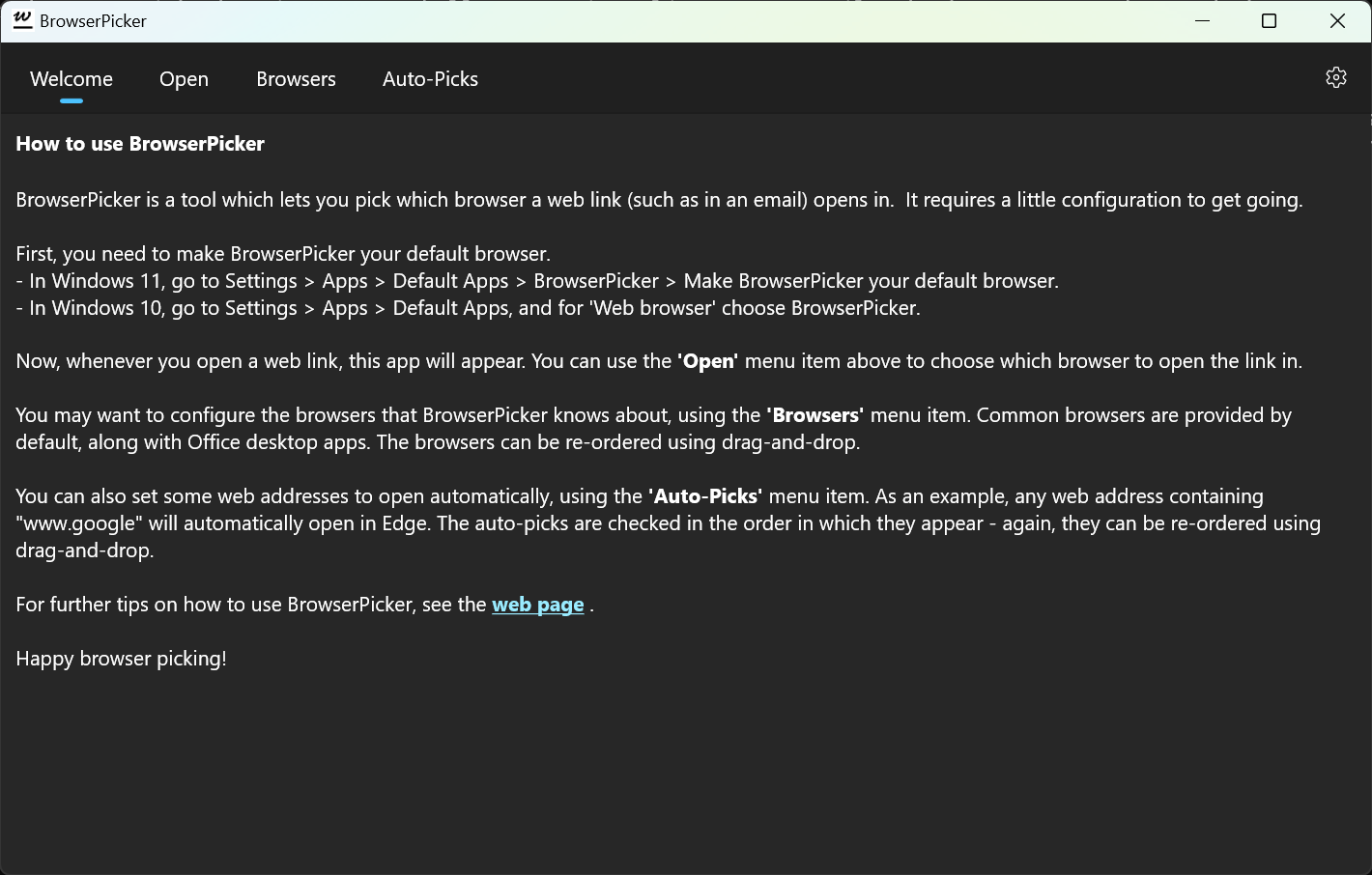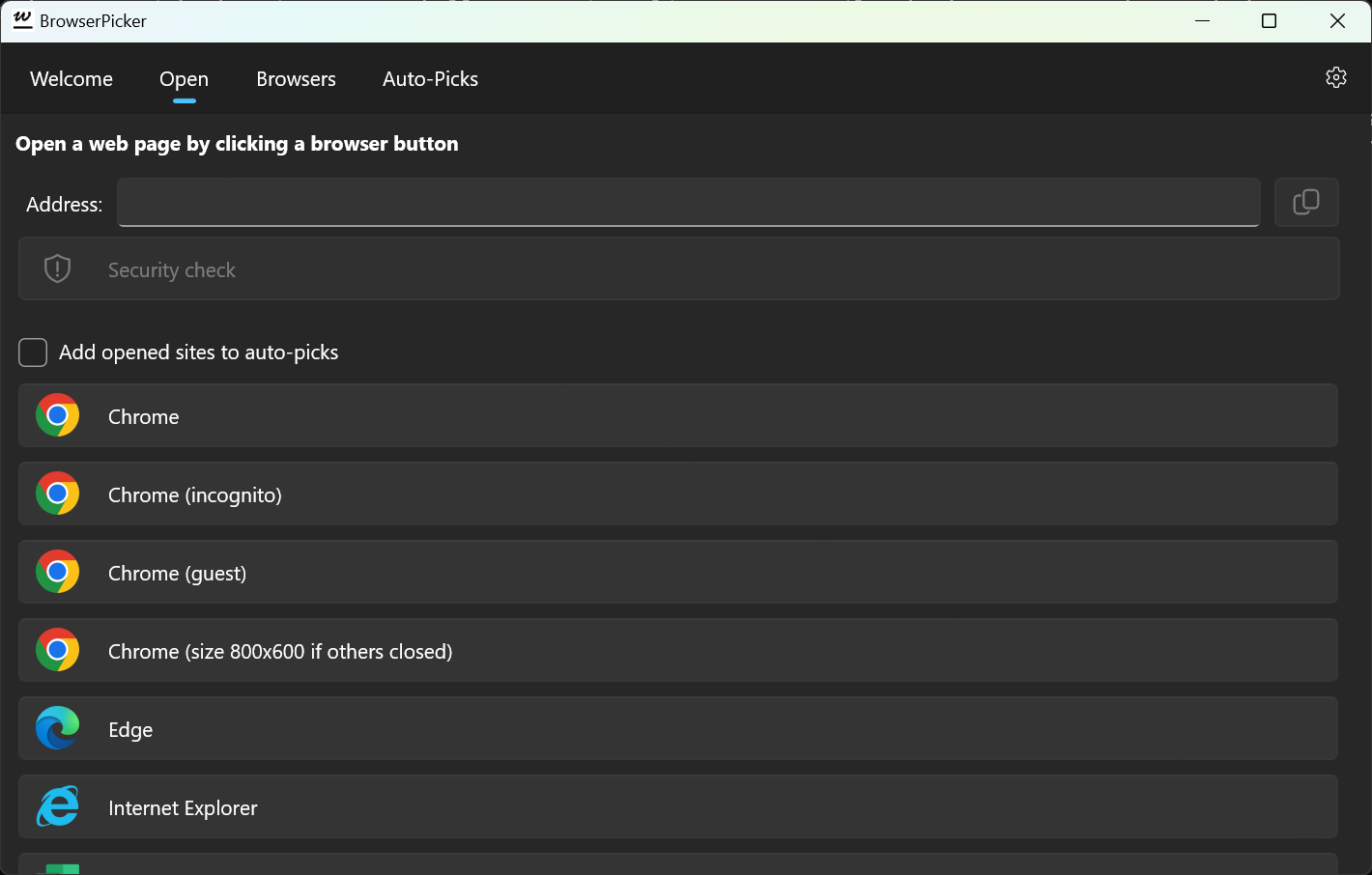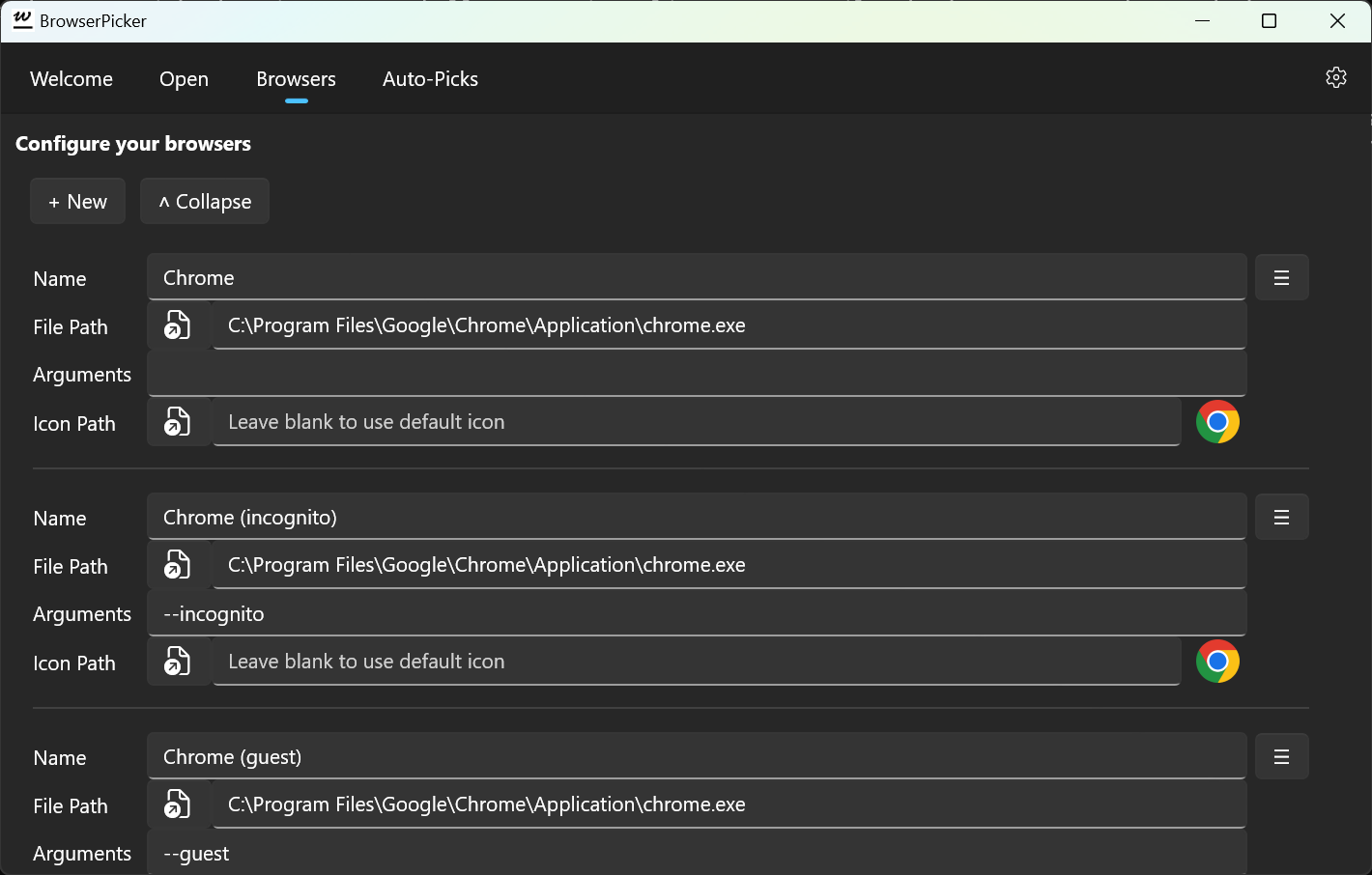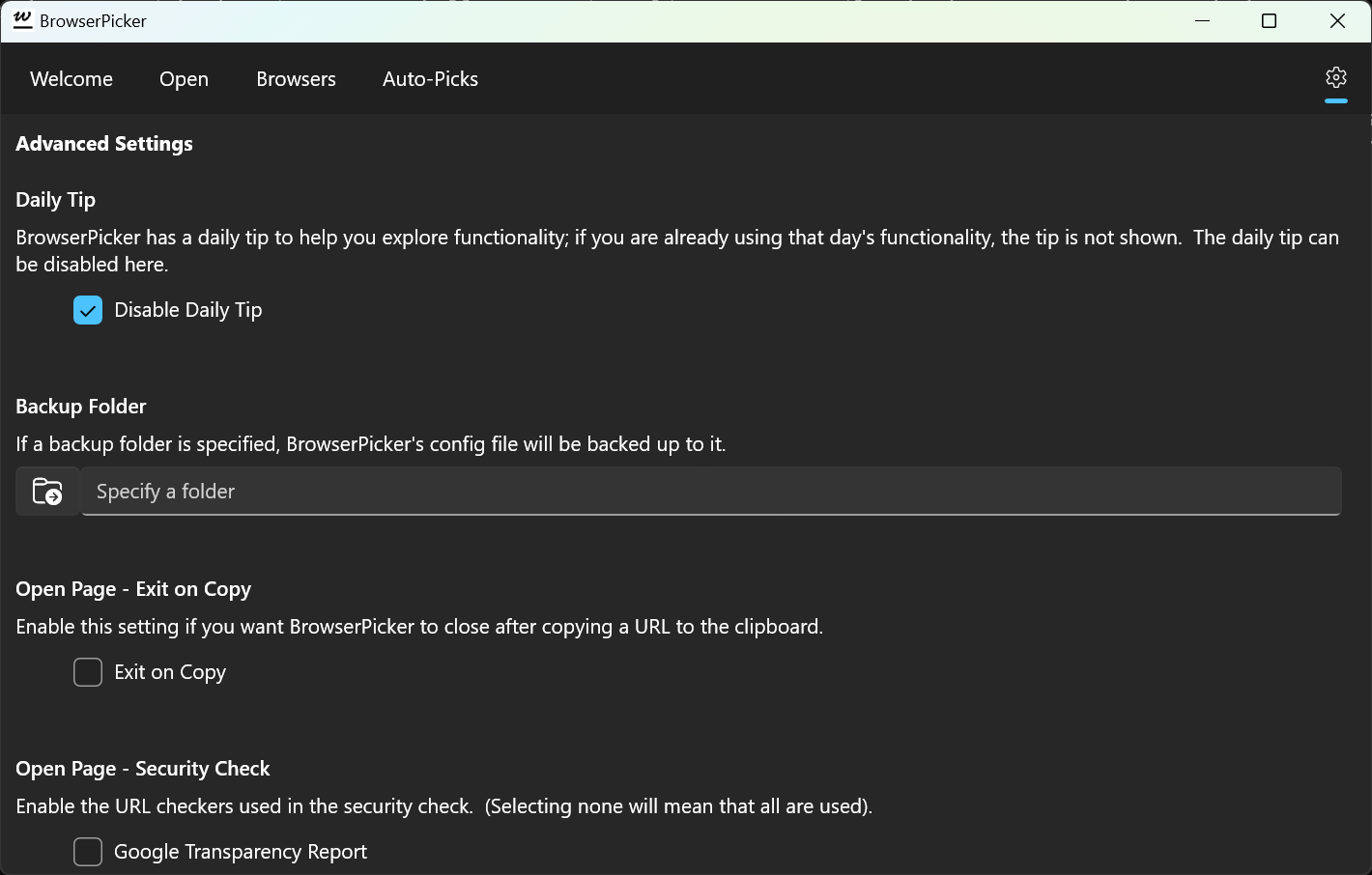BrowserPicker is a tool which lets you pick which browser a web link (such as in an email) opens in. This is particularly useful if you use different browsers (or different browser profiles) for different contexts - for instance, if you have more than one Microsoft account. You can also configure BrowserPicker to automatically open web links in particular browsers, based on text matching on the URL.
How do I...
Get BrowserPicker?
You can install BrowserPicker from the Microsoft Store. It will then stay up-to-date automatically.
Make BrowserPicker my default browser?
In order to act when you click on a hyperlink, you will need to make BrowserPicker your default web browser.
Then:
- In Windows 11, go to Settings > Apps > Default Apps > BrowserPicker > Make BrowserPicker your default browser.
- In Windows 10, go to Settings > Apps > Default Apps, and for 'Web browser' choose BrowserPicker.
Open a particular Chrome profile?
Set Chrome's Arguments to e.g.
--profile-directory="Default".
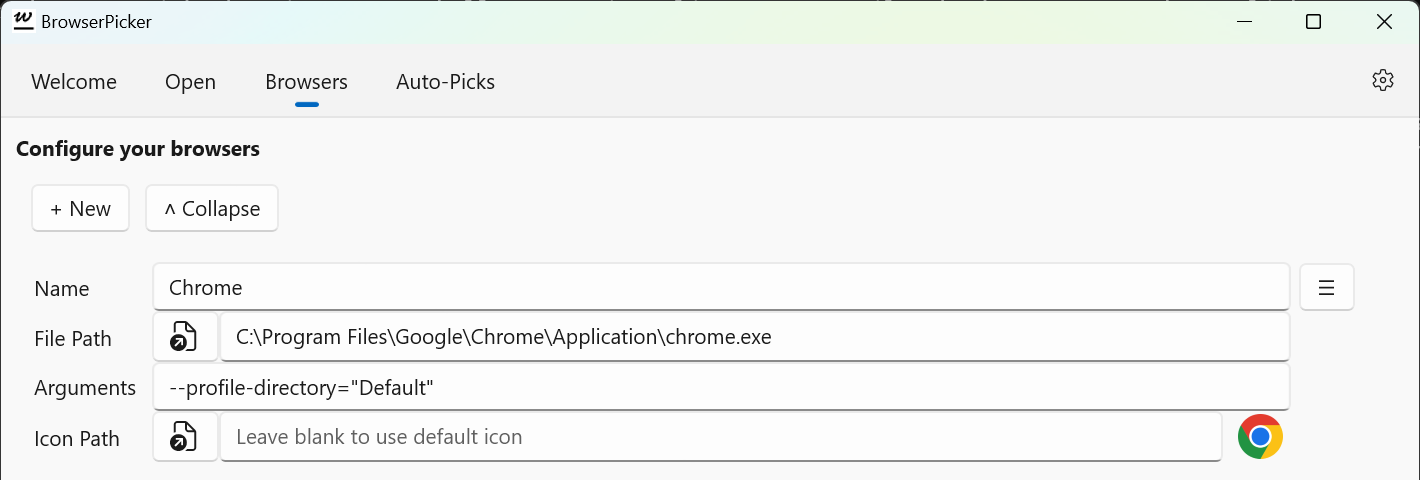
You can identify the profile directory of your profile by going to
chrome://version/, and looking at the last part of
Profile Path.

Open a particular Edge profile?
It's exactly the same as for Chrome (above), except that you
identify the profile directory by going to
edge://version/.
Have an auto-pick for links in Outlook etc.?
The short version is you don't need to think about it!
Although an Outlook email may contain a link that looks like
https://www.bbc.co.uk/news, if you click on it you'll
actually be taken to
https://emea01.safelinks.protection.outlook.com/?url=https%3A%2F%2Fwww.bbc.co.uk%2Fnews&.... This is a way for Microsoft to check that you've not interacted
with a dangerous link.
BrowserPicker will detect when this happens and, when auto-picking,
will compare against the embedded URL, having decoded it. In other
words, it will auto-pick based on what the link looks like (e.g.
https://www.bbc.co.uk/news), not the actual safelinks
version. Your browser will still open the link using the safe URL.
Open SharePoint documents directly in my desktop app?
Although your Office apps (Excel, PowerPoint and Word) are not general web browsers, they can open web-based Office documents.
Normally, if you wish to open a hyperlinked SharePoint document in your desktop app, you have to:
- Click on the link to open the document in a web browser.
- Find the appropriate drop-down.
- Say that you want to open the document in your desktop app.
- Deal with two pop-ups (one asking you if you want to open the app, one telling you that you can close your browser tab).
- And then close the browser tab.
Instead, you can open SharePoint documents directly in your desktop app if you configure opening SharePoint documents via BrowserPicker.
First, ensure that your desktop app is configured in BrowserPicker as a 'browser':
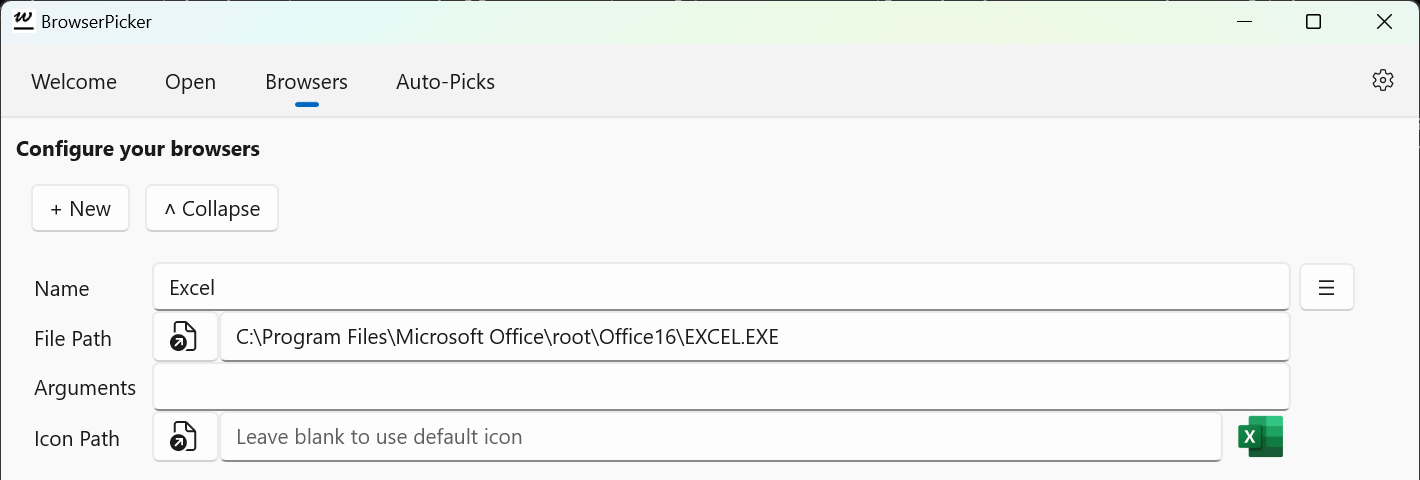
And then you can one-click open a hyperlinked SharePoint document directly in the desktop app, by clicking Excel:

Have an auto-pick for SharePoint documents?
First, set up an auto-pick in BrowserPicker with a matching text of
.xls:
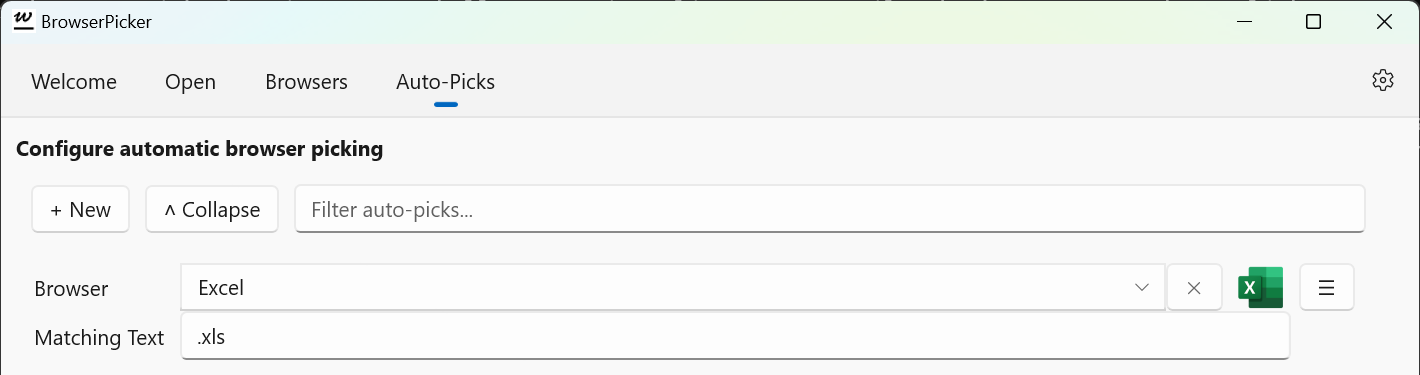
In order to get a hyperlink which contains .xls, in
SharePoint click the i button to open the details pane:

Then, at the bottom of the details pane, click the Path copy button to copy the direct link:
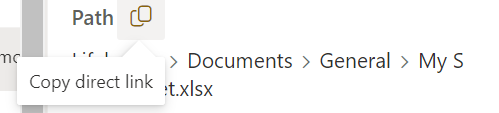
This will give you a hyperlink to the SharePoint document with the
expected file extension (.xlsx), which will allow it to
be selected by BrowserPicker's auto-pick.
Have a default auto-pick?
If you always want to auto-pick, you can have an empty Matching Text field, e.g.
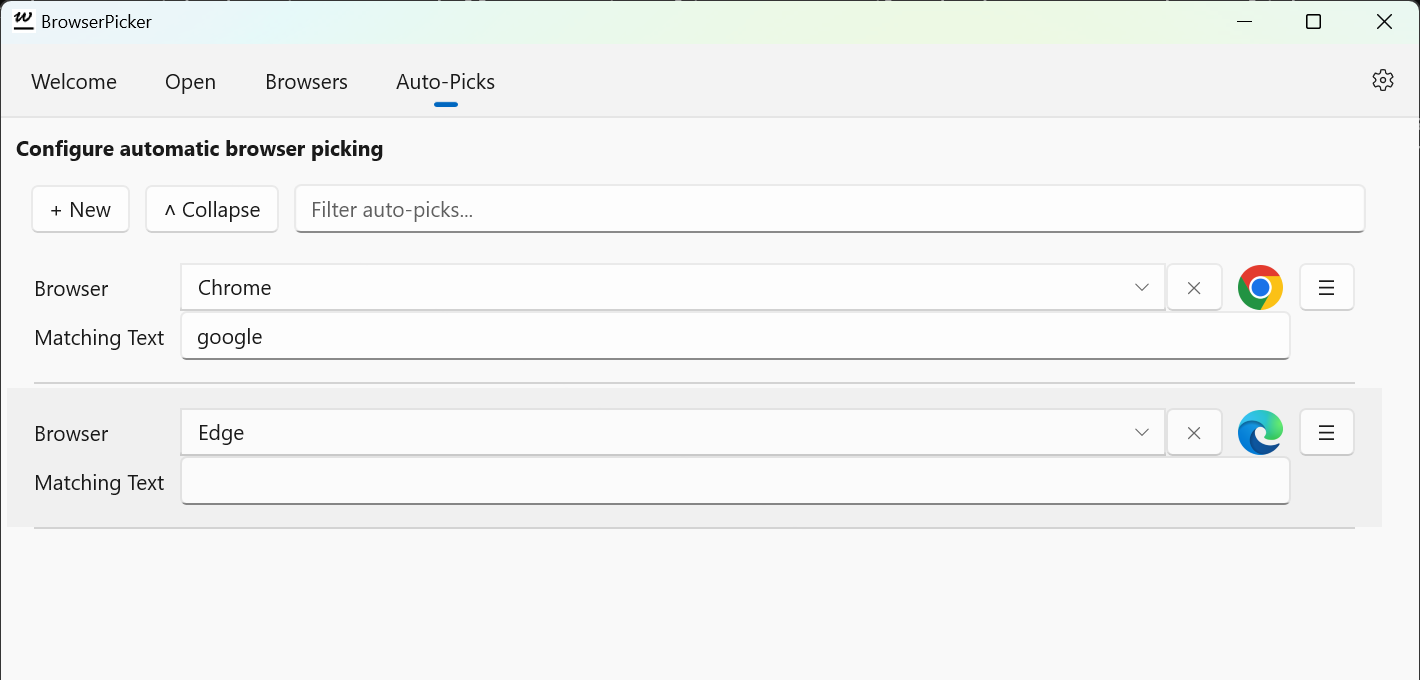
This would open addresses containing google in Chrome,
and all other addresses in Edge.
Please note that, although this is convenient, you lose the ability to perform a security check on suspicious URLs before opening them. For this reason, you might prefer to not set a default auto-pick.
Remember, auto-picks are tried in the order in which they're specified, so you'll want the default auto-pick to be the last entry in the list - you can drag-and-drop the auto-picks to change their order. This is easier if you click the Collapse button so that they take up less space.
Have a default auto-pick, apart from a particular situation?
In the above example, BrowserPicker would automatically open addresses
containing google in Chrome, and all other addresses in
Edge.
Suppose what you actually wanted was:
-
automatically open addresses containing
googlein Chrome. -
don't automatically open addresses containing
bbc, so that you can choose yourself. - automatically open all other addresses in Edge.
Point 2. can be achieved by clearing the Browser dropdown, as follows:
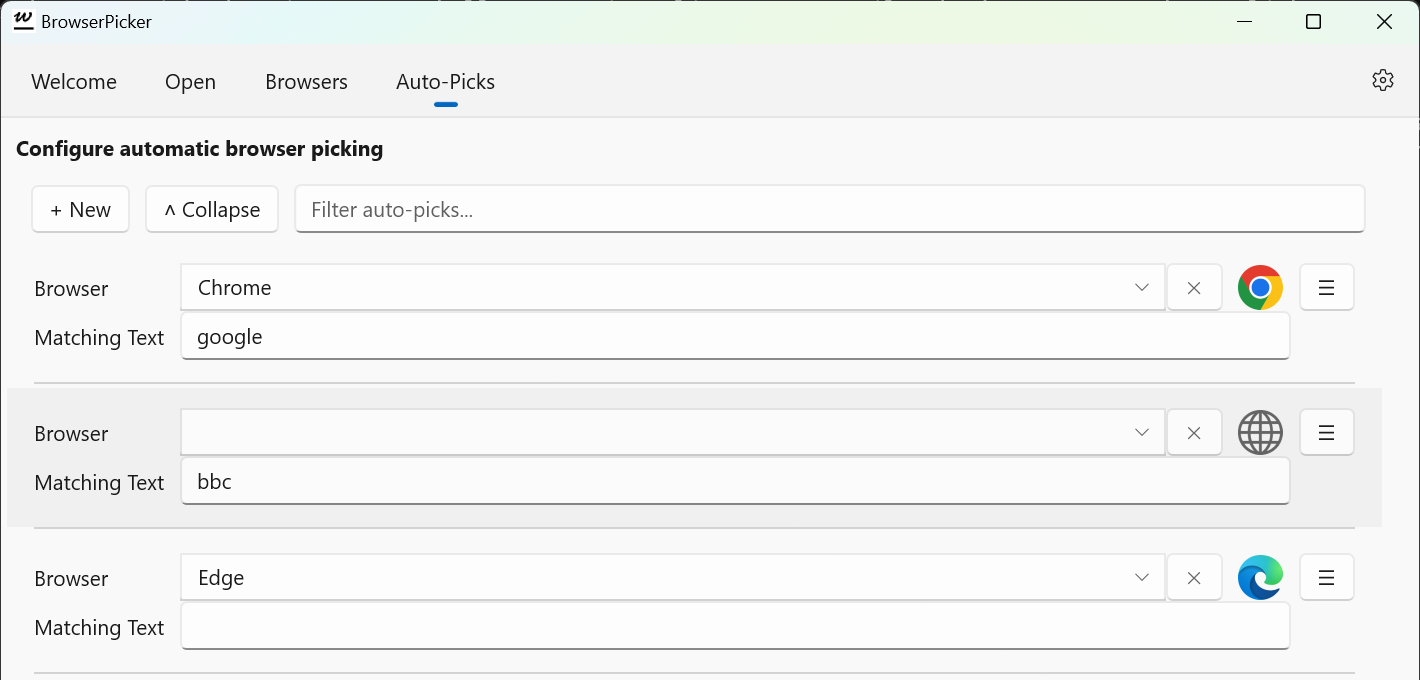
Temporarily suspend my auto-picks?
Sometimes it's difficult to see which URL a hyperlink will actually take you to. BrowserPicker will let you see the URL on the Open page, unless it's matching an auto-pick. This means that sometimes you may want to temporarily suspend your auto-picks.
This can easily done, by adding a top auto-pick, with Browser and Matching Text both set to blank. Because the Matching Text is blank, it will match all URLs. And because the Browser is blank, no auto-pick will occur, and so you will see the URL on the Open page.
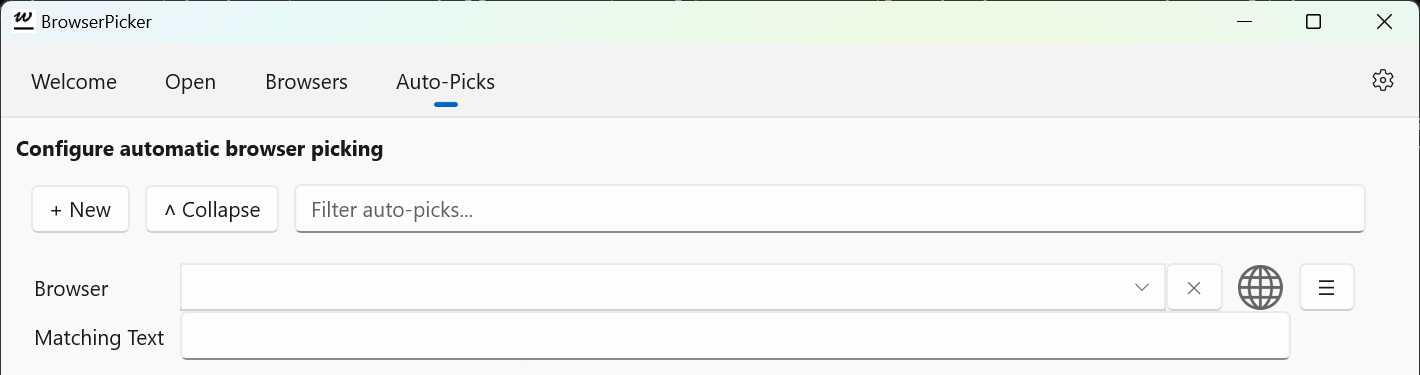
Once you are ready for your auto-picks to start working as normal again, you can simply delete this auto-pick.
Configure Chrome to open a certain size?
Set Chrome's Arguments to e.g. --window-size=800,600.
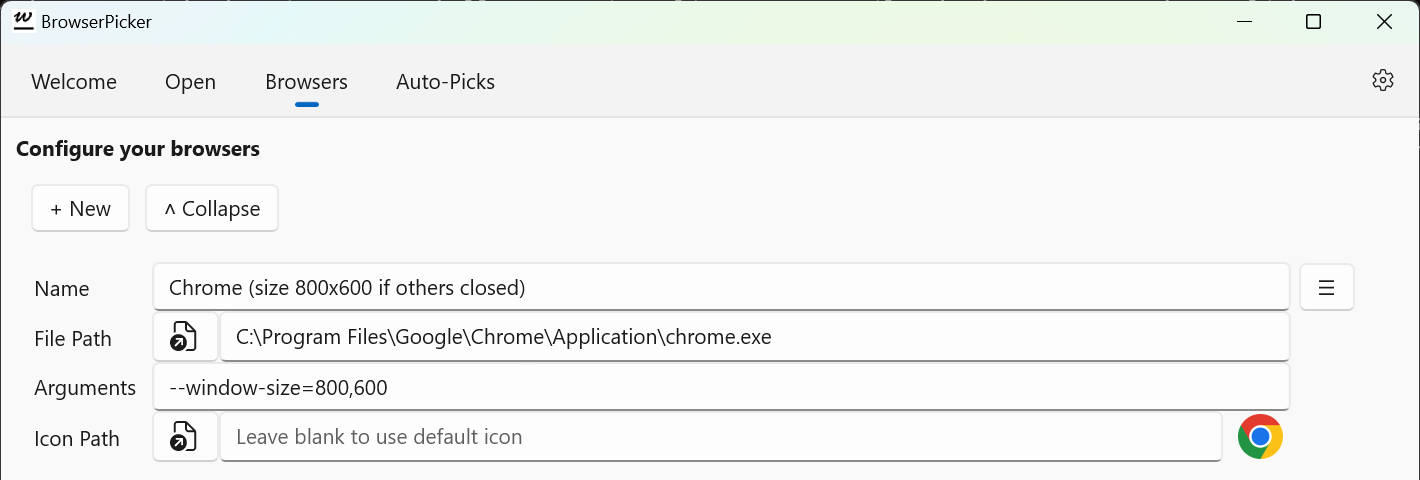
Note, this only works if Chrome isn't already open, if you just create a new tab on an existing Chrome window, that browser isn't resized.
Open a web page from the command line?
Simply enter start <url>, e.g.
start https://www.google.com
This will launch your default browser. If BrowserPicker is your default browser, either BrowserPicker will open, or it will auto-pick and open your preferred web browser at that page.
Find BrowserPicker's configuration file?
Put this into your File Explorer address bar:
%appdata%\..\Local\Packages\50745BrowserPicker.BrowserPicker_hhcrg6ywg0jy0\LocalState

Reset BrowserPicker to its initial state?
If you delete (or rename) the configuration file, BrowserPicker will create a new version next time it runs.
Get BrowserPicker in my own language, or improve the translation?
I am gradually translating BrowserPicker into more languages, although I only have Google Translate to help me! If you would like me to do a particular language next, or if you have some suggestions to improve a translation, please contact me.
Contact and Feedback
If you like BrowserPicker, make my day by leaving a good review at the Microsoft Store.
If something's not working right, please contact me and let me know!
Privacy Policy
BrowserPicker does not collect, use or share any personal data.